Work in Offline Mode
Why is WorldTracer Unavailable?
Check and Update Failed Offline Files
When WorldTracer cannot connect to the WorldTracer global repository, WorldTracer automatically enters Offline Mode.
When WorldTracer is in Offline Mode, a yellow banner is displayed at the top of the Home screen.

When WorldTracer is offline, you can create the following types of files, called offline files:
-
Delayed Bag File
-
Damaged Bag File
-
On-Hand Bag
-
Forward Bag
Offline files are allocated a 10-digit temporary reference number, and are stored locally until WorldTracer is back online.
Other WorldTracer transactions are unavailable when in Offline Mode, except for Search and Manage Offline. You cannot work in the any of the inboxes or update administration screens.
When the WorldTracer global repository becomes available again, the offline files are automatically uploaded, a full reference number is assigned in addition to the temporary reference number, and tracing starts on those files.
In the file, both the full file reference and the offline reference are displayed.
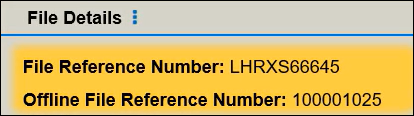
Note: Offline files remain in the search results for seven days from the date of creation.
Why is WorldTracer Unavailable?
| WorldTracer Displays the System Unavailable Message | WorldTracer Enters Offline Mode |
|---|---|
| The local internet connection is unavailable | The WorldTracer core database and services are unavailable |
| The SITA network connection to WorldTracer is unavailable | WorldTracer Web Services APIs are unavailable |
| Identity Management (IdM) is unavailable for a new login |
Check and Update Failed Offline Files
Best Practice:
When WorldTracer becomes available after being in offline mode, check for any offline files that failed to automatically transfer to the global repository.
The Search and Manage Offline transactions allows you to manage Delayed, Damaged, Forward, and On-Hand, files that were created offline. You can also manage Lost & Found Property records created offline.
Menus:
Passenger > Delayed Bag > Search & Manage Offline
Passenger > Damaged Bag > Search & Manage Offline
Bag > Forward Bag > Search & Manage Offline
Bag > On-Hand Bag > Search & Manage Offline
Other > Lost & Found Property > Search & Manage Offline
-
Select Failed in the Status field and click Search Files.
Files that failed the upload to WorldTracer are displayed.
-
In the triple-dot menu, select Create File.
-
Enter any additional information in the file, correct any errors identified by WorldTracer, then click Create.
Tip:
You can also search for offline files by entering the temporary file reference in the Offline File Reference field.